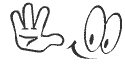Компьютерная программа, файловый менеджер и среда рабочего стола, предоставляющая пользователю графический интерфейс для доступа к файлам.
Программа explorer. exe
«Проводник» — программа работающая под управлением операционной системы Microsoft Windows. Более известна как explorer. exe
Проводник в Windows отличается от проводника в поезде, так что, два раза щёлкнув кнопкой мыши на значке Мой компьютер, бесполезно надрываться и кричать: «Проводник, чаю!».
В Windows Проводник предназначен для осуществления навигации по файлам и папкам компьютера, а также для управления ими.
Как вызвать программу Проводник?
Вызвать Проводник можно разными способами. Вот несколько наиболее быстрых из них.
- Два раза щёлкните кнопкой мыши на значке Мой компьютер, расположенном на Рабочем столе, или один раз по его названию в меню Пуск. Появившееся в результате окно и есть Проводник.
- Воспользуйтесь клавиатурным сочетанием Windows+E (нажмите клавишу Windows и, удерживая её, нажмите клавишу E).
- Щёлкните правой кнопкой мыши на кнопке Пуск и в открывшемся меню выберите пункт Проводник.
Как выглядит программа Проводник?
Проводник традиционно состоит из двух панелей: слева находится дерево каталогов, справа — их содержимое. В верхней части его окна располагаются строка главного меню, панели инструментов и адресная строка.
В главном меню сосредоточена большая часть возможностей Проводника. Состав меню Файл зависит от того, какие файлы или папки в настоящее время активны. В принципе, это аналог контекстного меню, вызываемого щелчком правой кнопкой мыши.
В меню Правка можно осуществлять спасательные работы для файлов, которые чуть не пострадали по нелепой случайности. Для этого достаточно щёлкнуть кнопкой мыши на команде Отменить.
Меню Вид. Именно здесь определяется, как будет выглядеть Проводник, какая информация о файлах будет отображаться, а какая — нет. Путешествие в меню Вид — Панели инструментов поможет выбрать именно те панели инструментов, которые пригодятся для работы.
Строка состояния
В меню также можно активировать пункт Строка состояния. Она появляется в нижней части экрана и отображает краткую информацию о диске, папке или файле, который в настоящее время выделен.
Сервис — последний пункт меню. Важный раздел в нём — Свойства папки. Открыв его, можно настроить всё, что не удалось настроить раньше. Например, выбрать не расширенный, а обычный вид папки, без панелей задач. Можно сделать так, чтобы каждая папка открывалась в новом окне.
Кроме того, открывать папки можно не двойным щелчком мыши, а одинарным, и выделять простым наведением указателя мыши. Чтобы сделать всё перечисленное, достаточно отметить соответствующие пункты на вкладке Общие окна Свойства папки.
Вкладка «Вид»
Вкладка Вид позволяет настроить ещё ряд свойств, а также применить выбранный шаблон к конкретной или ко всем папкам на компьютере.
Вкладка Типы файлов позволяет выбрать программы, с помощью которых будут открываться те или иные файлы, например графика, музыка, документы или базы данных. Достаточно выбрать из списка тип файла, нажать кнопку Изменить и выбрать программу, которая, на ваш взгляд, наиболее удачно справится с задачей.
Однако без особой надобности лучше ничего не менять, если нет уверенности в совершаемых действиях.
Мы все учились понемногу,
(Александр Сергеевич Пушкин)